Follow the instructions below to download, install and connect the AnyConnect Secure Mobility Client on your Mac computer (OS X 10.9 or newer) to the new MSU VPN. Instructions Download: Go to Locate the Cisco AnyConnect (VPN Client) section (see image below). Cisco AnyConnect VPN Installation for Mac OS X. Download and open one of the following, depending on your operating system: AnyConnect for Mac OS 10.14 (Mojave and earlier) AnyConnect for Mac OS 10.15 (Catalina) AnyConnect for Mac OS 11 (Big Sur). Google Chrome OS User Guide for Cisco AnyConnect Secure Mobility Client, Release 4.0.x Apple iOS User Guide for Cisco AnyConnect Secure Mobility Client, Release 4.6.x 02-Feb-2018 Apple iOS User Guide for Cisco AnyConnect Secure Mobility Client, Release 4.0.x 02-Feb-2018. The internet has Cisco Anyconnect Vpn Download Mac Os X made it possible for people to share information beyond geographical borders through social media, online videos and sharing platforms as well as online gaming platforms. This has necessitated online security.
- Www.cisco.com › C › EnCisco AnyConnect Secure Mobility Client Supported Operating ...
- Cisco Anyconnect For Mac Os X Download
Cisco AnyConnect VPN Installation for Mac OS X
Download and open one of the following, depending on your operating system:
Installation and Setup Instructions for Mac OS X:
Step 1:
Download the software and open with default DiskImageMounter.
Step 3:
Continue through the installation screens, agreeing to the conditions stated.
Step 4:
Www.cisco.com › C › EnCisco AnyConnect Secure Mobility Client Supported Operating ...
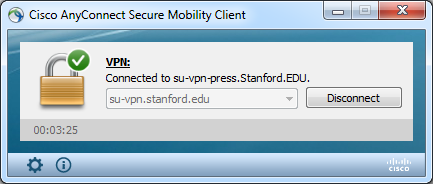
Cisco Anyconnect For Mac Os X Download
Uncheck any applications you do not want to install. VPN is the only necessary one.
Step 5:
Proceed with installation and verify your Touch ID or password when needed.
Step 6:
When installation is complete, click Close and then Move to Trash to unmount the installer.
Step 7:
When you are ready to begin a VPN session, locate the application to run it.
Step 8:
Enter 'vpn.olemiss.edu' and click Connect. You will be asked for your WebID credentials. If you have 2-factor authentication setup, you'll need to respond to that also,
Step 9:
The first time you run the VPN application, you may need to enter the computer's password to allow it to use your keychain.
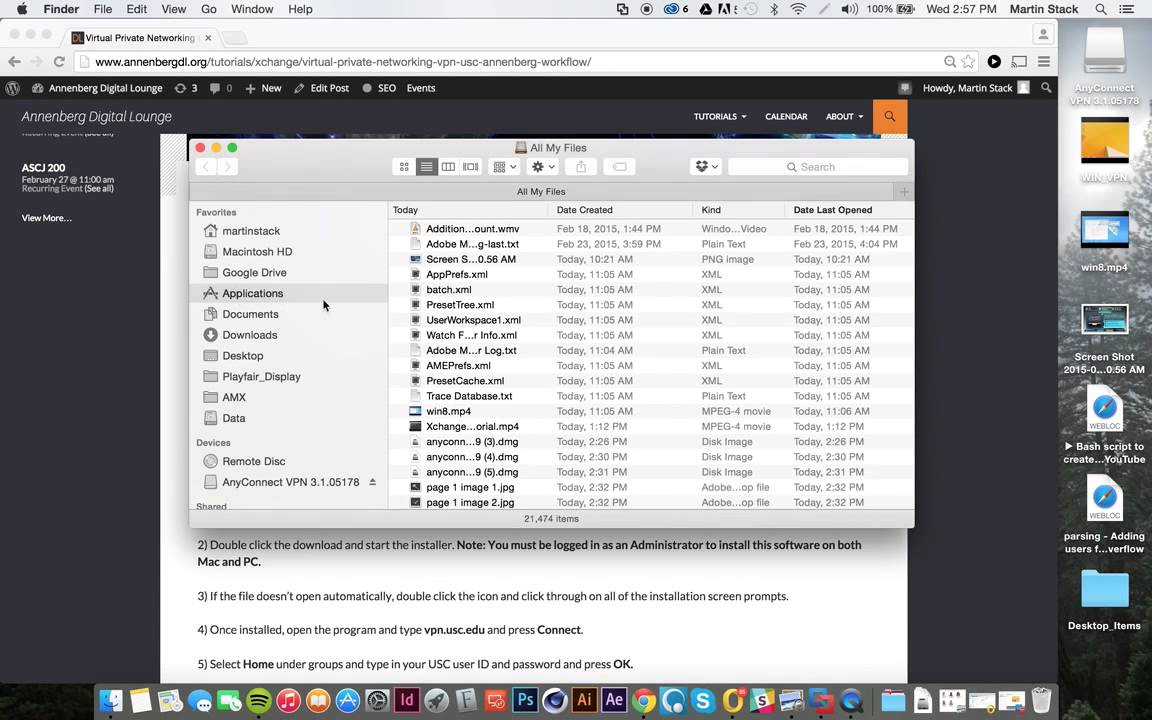
Step 10:
The AnyConnect icon in your status menu will reflect your VPN connection status. To end your VPN session, click the icon and select Disconnect.