/Video Converter /How to Edit MP4 on Mac with QuickTime or Video Converter
Go with this free Mp4 to Mov converter online to convert Mp4 (MPEG-4) files to Mov (Quickplayer), let’s take a look how's! Step 1: Start with uploading and dragging and dropping your Mp4 file into the toolbox. Step 2: Once the file uploading process is completed, press “Convert”. Step 3: Tap “Download” and save Mp4 as MOV. The QuickTime Converter for Mac can free convert MP4, WMV, AVI, etc. To QuickTime supported MOV on Mac OS Big Sur with high quality and fast speed. Extract audio track from video This Mac QuickTime converting software enables you to extract MP3, M4A, WAV, AAC, AIFF, etc. Audio track from the original video. Free MP4 Converter offers video editing functions too. So you can customize MOV video to be personalized before MP4 conversion. Step 1: Load MOV videos to Free MP4 Converter on Mac. Free download Free MP4 Converter from iTunes. Launch the program and hit 'Add File' to browse MOV files. Tap 'Edit' to enter video-editing interface to customize.
There are a lot of reasons why we need to do some editing on our MP4 files, it could be for school, presentation, or a profession that users would like to venture on. It could also be a hobby, we are glad to help you on how to edit MP4 on Mac if you are fond of making your videos and share it with your family and friends, in this article we have few options for you to choose.
Editing music and videos now are rampant nowadays due to a lot of people are earning some good money by doing their vlogs or video blogs they have to do some editing on their videos. To edit means adding some effects, may it be sound or visual effects, remove or cut some content, enhance the quality of the video such as brightness, and many more to make their videos catchy for the viewers.
Article GuidePart 1: How Do I Edit MP4 Video on Mac?Part 2: How Do I Edit MP4 in QuickTime Player?Part 3: Conclusion
Part 1: How Do I Edit MP4 Video on Mac?
From all the number of media file formats available, there must be a reason why MP4 is the file type that you have. This is most probably has been supported by most of the platforms and websites, though the only catch there is editing an MP4 file is not that easy.
So how to edit MP4 on Mac? We highly recommend for you to use iMyMac Video Converter to edit your MP4 file, we have listed some of the main reasons below.
- User-Friendly interface, it very easy to understand on how to use the commands that beginners can do some advanced skill like editing by using iMyMacVideo Converter
- It has a lot of categories that you can use from converting different kinds of file types since it supports various media file types
- It could enhance your media files especially for video files since it allows you to do some editing like lighten the dark spots of the video, improve its visual by adjusting the lightning and also adding some watermark
Since we have introduced iMyMac Video Converter, we will now go towards how to edit MP4 on Mac using this software. For you to use all of the functions below, all you have to do is to click on the category and a window with toolbars will appear so you can make your adjustments.
Clip
This allows you to cut the MP4 file into smaller sizes that can help you share the clips easily.
Combine
You can use this to put two or more MP4 files together into one presentation.
Crop
Use this to remove some portions of the media file, example there are some gray areas on the media you can use this to leave the focused part of the media on the presentation.
Rotate
For example, the file that has been recorded is on a landscape mode, if you want to change its view you can easily rotate the file using iMyMac Video Converter.
Mp4 To Quicktime Converter Free Mac Torrent
Watermark
You can add watermarks to protect your creation to avoid copyrights, especially if you are working on a confidential file.
Subtitle
Add subtitle is for a better understanding of the audience, there may be some portions of the file that are in different languages so you can put subtitles on it.
Adjust
This is where you can modify the lighting, hue, brightness, and contrast for better visualization. Also, you can even out the volume of the video.
You have the ideas on how to edit MP4 on Mac with iMyMac Video Converter now and it also allows you to convert media file types like MP4. This tool could save you from having multiple apps installed on your Mac.
Part 2: How Do I Edit MP4 in QuickTime Player?
The QuickTime app is already installed on your Mac since it is one of their default programs on your Mac if you have the recent version of macOS. QuickTime is often used to play music and videos on your Mac, but also it will allow you to do some basic editing both for audio and video format.
Here is some basic guidance on how to Edit MP4 on Mac with QuickTime.
How to Trim the Middle of a Video on QuickTime
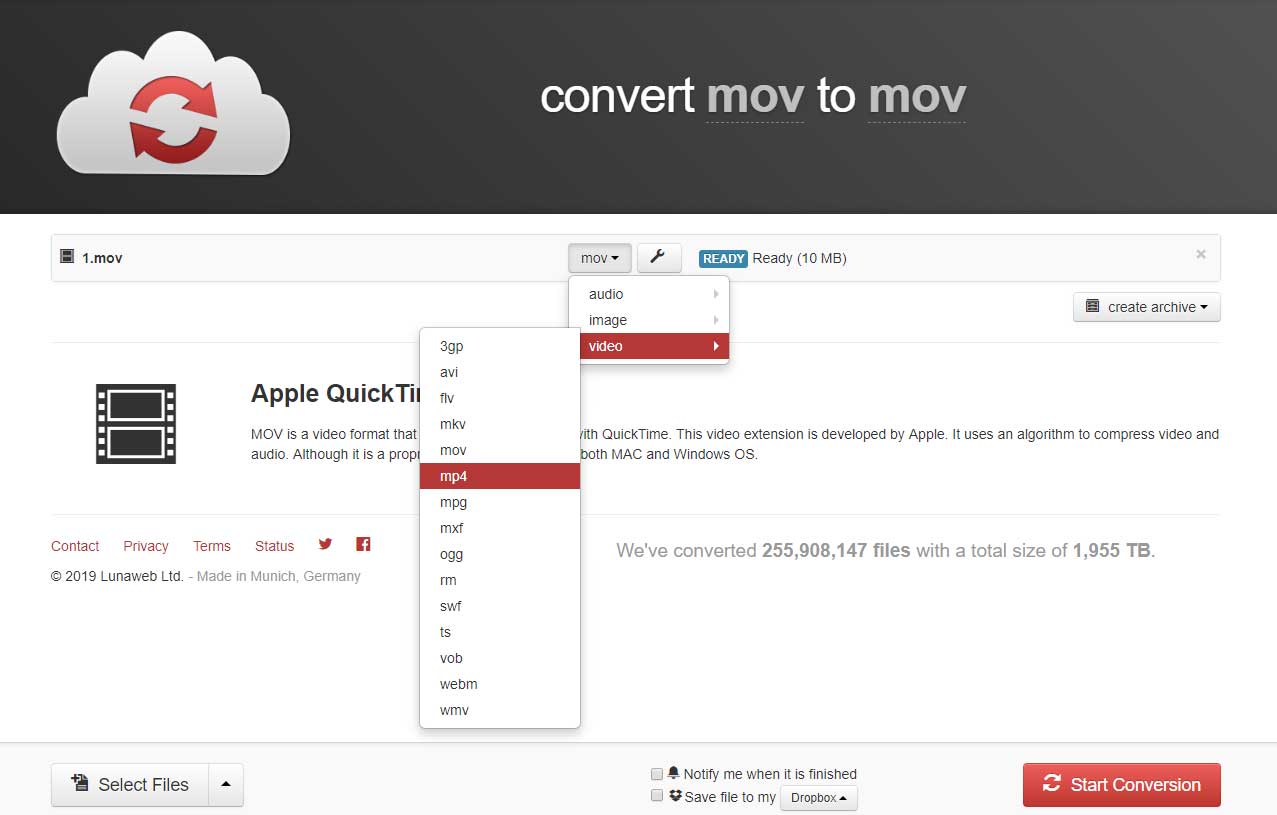
- Launch the file using QuickTime App if it is a video file it will automatically open via QuickTime if it is audio
- Press
Command + Clickor you can Right Click - Select Open with QuickTime
- Select Edit and click Trim
- A window will show how you could navigate the Trimming of the file.
- Once done, select File then click Save. This will save the edited file but leaving a copy of the original file as well.
How to Combine Two or More Files on QuickTime
- To put together two or more files into one media, you should open the first one file.
- Put other files on the QuickTime Window that you want to combine.
- You can drag and then drop files to make it a single file.
- Select a file that you would like to Trim to add on the file.
The same thing when you edit on the audio file, by using combine also allows you to add sound effects on the video presentation or as background music. QuickTime also allows you to resize or shrink the files to lessen its size.
Part 3: Conclusion
Now you have learned how to edit MP4 on Mac. Editing an MP4 file can be done easily with the help of the apps of course since the apps nowadays are built as extremely user friendly like iMyMac Video Converter. Editing audio and video files these days have been a trend whether you need it for personal, business, work, or celebration.
Though Mac could have QuickTime that you can use, its features are limited unlike having iMyMac Video Converter wherein you could also enhance the quality of your file. Rather than having multiple software or apps installed for your media file editing, use iMyMac Video Converter as your all in one tool.
ExcellentThanks for your rating.
Mp4 To Mov Converter Mac Free
Rating: 4.7 / 5 (based on 58 ratings)
People Also Read:
Video Converter
Freely convert your video files
Free DownloadiMyMac Video Converter provides you high-speed conversion to convert videos and audios to any formats lossless. An all-in-one video converter, editor, player.
Free DownloadMP4 has become the most popular format used in the majority of devices and media players. But QuickTime's MP4 support is not that good and Mac user may suffer stuttering playback and other issues. If you are confused whether there is a solution to open every MP4 file on QuickTime, you will get your answer over here.
Convert Apple Video To Mp4
Does QuickTime has MP4 support?
Although the MPEG-4 file format specification was based on the QuickTime format, sometimes QuickTime won't accept MP4 files. According to Apple Support Website, QuickTime can only support MPEG-4 (.mp4, .m4v), but MP4 is a complex video container with various video and audio codecs. That is, if the MP4 video contains QuickTime unsupported audio or video codecs, QuickTime will refuse to play this kind of MP4 files.
Any solution to open every MP4 file on QuickTime?
In order to make every MP4 video acceptable by QuickTime Player, the only solution to rewrap MP4 to QT MOV on Mac if you want to put MP4 videos to Mac QuickTime faultlessly. Without any question, a video converter for Mac can be a timely help.
Here you can rely on iFastime Video Converter Ultimate for Mac since this program not only serves as the best yet MP4 to QuickTime MOV Converter for Mac but also makes perfect synchronization with Mac OS X El Capitan, letting you easily import MP4 video to QuickTime for watching while holding the same video as original. Besides MOV output for QuickTime, it also offers a lot of formats for other devices such as Kindle Fire, iPad, iPhone, Samsung tablets, Apple TV, etc. For windows users, refer to iFastime Video Converter Ultimate. Now, download the software on computer and follow the guide below to start conversion.
Free Download iFastime Video Converter Ultimate for Mac:
How to Make MP4 videos acceptable by QuickTime
One: Click 'Add video' button to import MP4 files which you want to transfer to QuickTime. Or simply drop your MP4 videos into the converter.
Two: Set output video format as MOV - QuickTime(*.mov) under Format > Common Video.
Tip: Before conversion, you can click the Settings icon and adjust the video bitrate, codec, frame rate, audio sample rate, etc parameters.
Three: Finally, tap the 'Start conversion' button at the bottom right corner to start the MP4 to QuickTime conversion. After the conversion, you can get the encoded files under 'Open' panel. Import the converted MOV files to play in QuickTime.
Now you can open MP4 movies to QT Player without any issue. You can also edit them in Final Cut Pro, iMovie, Avid Media Composer or transfer them to your mobile devices and take them with you wherever you go.
Tip: Create A Screencast With QuickTime And iMovie 10
We'll be using free software that ships on every Mac computer. We'll be using QuickTime for recording our screens and iMovie 10 for editing the videos that were recorded.
Let's start by opening QuickTime Player for Mac. With it open, choose File -> New Screen Recording from the menu:
This should bring up a small recording dialog with its own menu for choosing the input source. You'll also have the option to show your mouse clicks during the recording. I like this feature because it shows your viewer where you are clicking or what you're trying to do.
After clicking the record button, you will be able to choose to record the entire screen or a part of the screen. My preference is to record the full screen. When you're done recording, you'll have to stop the QuickTime session. In the top right of your screen, in the tool bar, you should see a little stop icon:
When you click it your video will begin processing. Clicking File -> Save will let you actually save it.
At this point, you now have a screencast to work with. It is now time to boot up iMovie and the editing process. This process can be a little time consuming, but you'll get good at it and it won't take much time at all.
With iMovie open, choose File -> New Movie from the menu:
Choose No Theme and give your project a name.
When your project has been created you should see an arrow in the center of the screen that says Import Media. The same can be accomplished by choosing File -> Import Media… from the iMovie menu.
After choosing to do this, find the movie file produced by QuickTime Player.
Any files imported can then be dragged into the movie timeline at the lower portion of the screen.
During the editing process, should you need to cut a clip, place the tracker at the portion you wish to split and press the Command + b key combination. Other tricks can be done in iMovie such as volume adjustment, zooming in on a portion of the screen, or adjusting playback speed. All of these features I've used at some point in time.
When you're ready to export your project into a movie file that can be uploaded to YouTube, click the share icon at the top right of the screen and share it to file.
Video Tutorial - Make MP4 video acceptable by QuickTime Player
Iphone Convert Mov To Mp4
Have more questions about how to open MP4 in QuickTime on El Capitan, please feel free to contact us>>