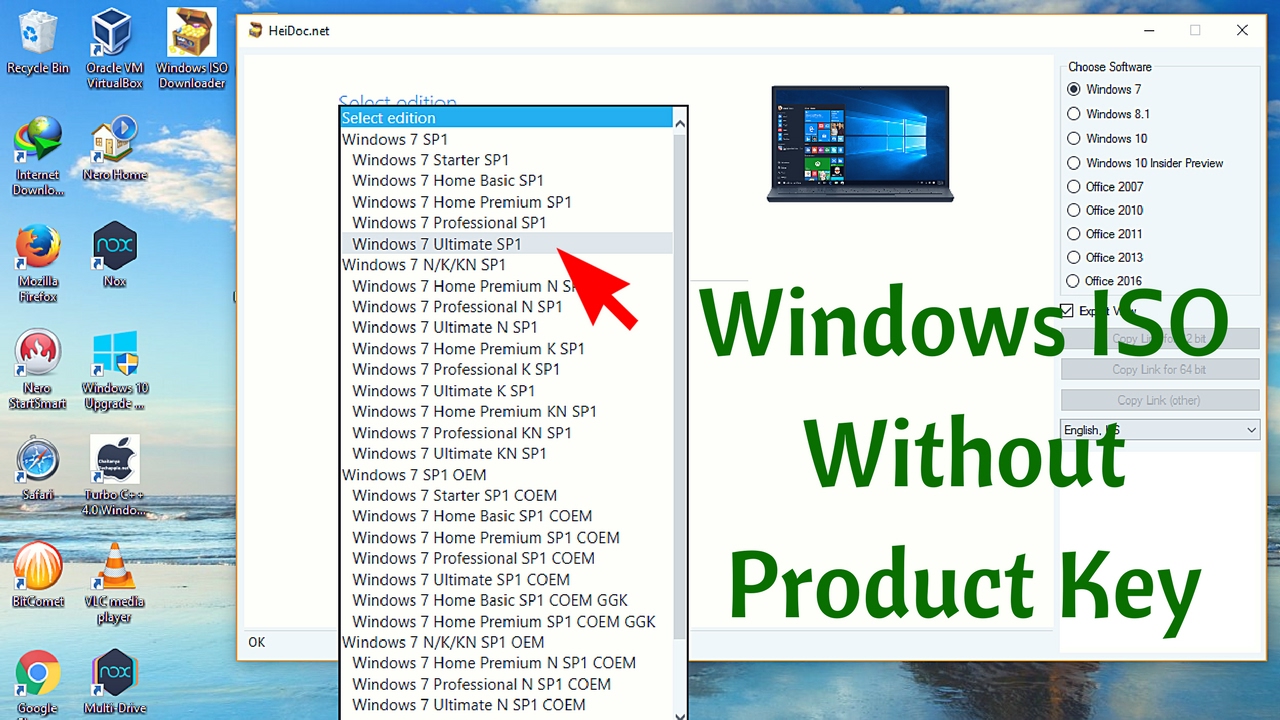
Download a virtual machine. We currently package our virtual machines for four different virtualization software options: VMWare, Hyper-V, VirtualBox, and Parallels. This VM will expire on 11/14/21. Windows 10, version 21H1 (10.0.19043) Windows 10 SDK, version 2104 (10.0.20348.0) Visual Studio 2019 (latest as of 8/19/21) with the UWP,.NET.
Virtual Machine Download Windows 7
Download a virtual machine. We currently package our virtual machines for four different virtualization software options: VMWare, Hyper-V, VirtualBox, and Parallels. This VM will expire on 11/14/21. Windows 10, version 21H1 (10.0.19043) Windows 10 SDK, version 2104 (10.0.20348.0) Visual Studio 2019 (latest as of 8/19/21) with the UWP,.NET. Virtualbox 32bit free download - Adobe Captivate (32-bit), 32bit FTP, WinRAR (32-bit), and many more programs. These are ISO images created with ImgBurn from clean Windows 7 Professional SP1 install disks (32 bit and 64 bit respectively). These ISOs are English by default. Hopefully these are of use to someone who wishes to create virtual machines, or even install on older hardware!
1. Identifying Your Computer:
Determine if your computer has a 32-bit or 64-bit processor. Finding this information will depend on your operating system, so go to the relevant section below:
macOS:
Start by opening up the terminal, found under Applications > Utilities > Terminal. Then use the code:
$ sysctl -n machdep.cpu.brand_string
This will return a string identifying the computer’s processor. Running a web search for this processor will take you to the manufacturers website, which should list the processor’s stats as well as whether it is 32-bit or 64-bit.
Windows:
Navigate to “Control Panel → System and Security → System” and look for the highlighted information to determine whether your system is 32-bit or 64-bit.
2. Installing VirtualBox
Visit the VirtualBox downloads website, and in the highlighted area, select the platform package binary that applies to your operating system. VirtualBox is available on Windows, macOS, Linux, and Solaris.
Opening the downloaded file will start the installation walkthrough. Once it finishes, you’ll be able to launch the application.
3. Getting the latest FreeBSD release:
Downloading FreeBSD
Visit the official FreeBSD releases page. The disk images are listed in order of release date, so the most recent release can be found at the top of the page as highlighted.
- For 32-bit machines, click on i386
- For 64-bit machines, click on amd64
After clicking the link, you will be redirected to a file directory containing multiple formats and versions of the FreeBSD installer.
NOTE: Although there is a section on the release page for virtual machines, do not download those options for VirtualBox.VirtualBox cannot read .qcow files like other virtual machines and requires a .iso installer format.
Identifying the Correct Disk Image
For Virtual Machines, the format you are looking for is the file ending in -disk.iso as highlighted above. Click this file and it will start downloading the installer.
4. Configuring and Starting FreeBSD on VirtualBox:
Once the FreeBSD installer has been downloaded in the last step, open VirtualBox to start hard disk configuration. Select the “New” button on the top left of the window to open the configuration window.
Name your operating system as “FreeBSD”, then select FreeBSD from the dropdown menu as well as the version (32 or 64 bit).
The program will then guide you through hard disk setup. The default settings work perfectly for FreeBSD. However, if you plan on installing a large number of applications or a desktop environment through FreeBSD, allocating 15GB+ of disk space is recommended. This can be adjusted later and the default settings should be plenty of room for the average user.
After the hard disk has been configured, boot up the operating system with the “Start” button. VirtualBox will start up a virtual machine and ask for a virtual optical disk file. This will be the file that you downloaded through the FreeBSD website. Navigate to this file by clicking the small file symbol next to the drop-down menu. Once selected, the booting process will continue and the FreeBSD installer will start.
5. Booting into FreeBSD:
The FreeBSD booting system will automatically start once VirtualBox starts the virtual machine. Follow the FreeBSD handbook’s installation guide to configure and setup your system. When in doubt, use the default options provided, as they can be reconfigured later if necessary.
Once installation incomplete, continue using FreeBSD handbook’s post-installation guide. Once again, using default options when recommended.
While creating the initial account, it is recommended to add the user to the wheel group, this will give the user access to administrative commands.
NOTE: when you type in passwords in FreeBSD, the text will not appear on the screen, but will still be entered.
6. Saving Your Configuration:
Once FreeBSD has been properly configured a window will appear asking if you would like to reboot to set the changes. Select “yes” and wait until the FreeBSD booting page appears again. Once this happens, close the virtual machine window and select “Power off the machine”.
Virtualbox Download For Pc 32 Bit Windows 7
7. Removing the Installation Disk:
On the main VirtualBox application, click the the section (on the lower right side of the window) that says “Storage”. A new window should appear showing the storage options.
Under the main “Controller: IDE” there will be two options. One will be the hard disk that VirtualBox created for the system (it will have a square blue hard drive icon) and the other is the original FreeBSD download (with a light blue disk icon). Right click the sub-storage with the disk icon and select “Remove” from the drop-down menu.
Once it is removed, the window should resemble the one pictured above.
8. Final Steps:
Select “OK” to save your changes and return to the main VirtualBox application. Click “Start” again and the FreeBSD virtual machine should now boot in its configured form. You now have FreeBSD installed on your machine!
VirtualBox comes with virtual graphics/audio drivers that FreeBSD may have trouble identifying. To fix problems that may arise later on as a result, log in and enter these lines at the prompt (ignoring the “$”):
In order to download packages you need to be logged into, or emulate the root user. To quickly do this:
$ su
Install the VirtualBox guest addition packages:
$ pkg install emulators/virtualbox-ose-additions
Open the startup service configuration file located at /etc/rc.conf using the built-in text editor ee
$ ee /etc/rc.conf
(To edit the file using ee, navigate using the arrow keys and type the text you need to enter. Once you are happy with your changes, press “<Esc> + <Enter>” and press “a” when given the option to save changes.)
Add these two lines to the bottom of the file and save your changes:
vboxguest_enable='YES'
vboxservice_enable='YES'
You are now ready to start using your FreeBSD system!
This tutorial will show you step by step what to do when VirtualBox is only showing 32-bit and no 64-bit versions of operating systems as options while creating a new virtual machine.
Note: This may be obvious for most of you, but your host operating system should be 64-bit to run 64-bit guest operating systems in VirtualBox.
If VirtualBox has no 64-bit option on Windows 10, then you can try the solutions on this page to fix the problem.
Methods:
My experience with this problem
I experienced the same problem while trying to install a 64-bit version of Linux Mint inside VirtualBox.
I opened VirtualBox, clicked on NEW, entered a name for the virtual machine, choose the type of operating system, but when I wanted to choose a version, I only saw 32-bit versions and NO 64-bit versions as an option.
But:
Fortunately, I found a simple solution online and on this page, I will share that solution with you.
Note! Your host operating system (OS installed on your PC) must be 64-bit.
I was using a 64-bit version of Microsoft Windows 10 Pro while creating this tutorial.
Make sure that “Intel Virtualization Technology” and “VT-d” are enabled
Enter BIOS settings and check if “Intel Virtualization Technology” and “VT-d” are enabled.
The following steps may be slightly different on your computer.
1. Start (or restart) your PC.
2. Press the right keyboard key to enter the BIOS setup. This must be done before Windows starts, so it's best to press the key a few times directly after you start your PC.
The exact key or key combination depends on your computer manufacturer and model.
Common keys to enter the BIOS are F1, F2, F10, DEL, and ESC.
3. Look for the following settings Intel Virtualization Technology and VT-d.
4. Make sure that they're both enabled.
5. If you made changes, then you must save the settings.
Windows 10 (host) must be a 64-bit operating system
To check if your Windows 10 is a 64-bit operating system, press the [Windows] + [pause] keyboard keys.
At System type (located under System), you should see something like 64-bit Operating System, x64-based processor.
Hyper-V must be disabled
Hyper-V is Microsoft's hardware virtualization product.
It lets you create and run virtual machines (like VirtualBox).
But:
Many third-party virtualization applications (including VirtualBox) do not work together with Hyper-V.
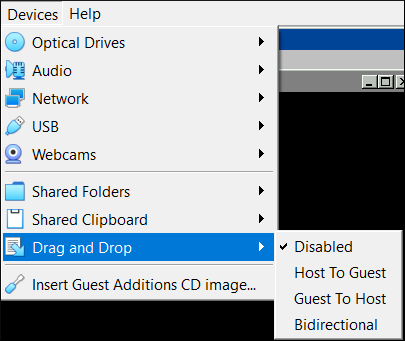
That's why you must make sure that Hyper-V is disabled.
To check if Hyper-V is disabled, follow the following steps:
1. Right-click on the Windows start menu button.
2. Click on Run.
3. Enter optionalfeatures.exe in the Run window.
4. Click on OK or press Enter.
The Windows Features window will appear.
5. Check if the Hyper-V option is unchecked.
6. If the Hyper-V option unchecked (like in the screenshot above), then you can close the Windows Features window.
But:
If the option is checked, then you will need to uncheck it and then click on OK.
If you want to be 100% sure that Hyper-v is disabled then follow these steps:
1. Right-click on the Windows start menu button.
2. Click on Command Prompt (Admin).
3. Enter the following command:
4. Press Enter.
5. After the command is finished, you will need to power down and reboot your PC.
Solution 1: Repair VirtualBox installation
1. Right-click on the installer file (the one you used to install VirtualBox) and choose Run as administrator.
If you don't have the installer file anymore, then you will need to download it from the VirtualBox website (www.virtualbox.org). The installer file must be the same version as the version of VirtualBox that's installed on your computer.
2. When the Windows User Account Control window appears, you click Yes.
Note: You might need to enter an administrator password in the User Account Control window and then click Yes.
A setup window will appear.
3. Click on Next.
4. Click on the Repair icon.
5. Click on Repair located at the bottom right.
VirtualBox will now start the repairing process. This will only take a few seconds.
6. After the repair process is finished, you click on Finish.
VirtualBox may ask you to restart your PC.
Hopefully, this simple solution will solve your problem.
Solution 2: Disable “Memory integrity” in Windows 10
1. Open Windows Security.
2. Click on Device security.
3. Under Core isolation, you click on Core isolation details.
4. Make sure that Memory integrity is turned off.
If Memory integrity was enabled and you just disabled it, then you may need to restart your PC.
Hopefully, this simple solution will solve your problem.
☕ Buy me a coffeeVirtualbox Download For Windows 7 32 Bit Filehippo
Maybe you're also interested in: